昨年ドスパラで6万円程度のBTOのPCを買ったのですが、Chromeのタブを大量に開いていると処理の重さが気になるようになってきました。
そこで、自力でPCのメモリ増設をしてみました。
PCケースを開けるのも初めてでしたが、やってみたら意外に簡単で1時間程度でメモリを増設することができました。
この記事では日常的にPCは使いますが、PCの中身に関しては素人の僕が、実際にメモリ増設をするための方法を初心者にもわかりやすく説明します。
目次
メモリを増設しようと思った理由
今回メモリを増設しようと思った理由はいくつかあります。
- 動画編集中のカクつき対策
- ゲーム配信の画質アップ
- 作業と並行してPCでChromeのタブを30個くらい開いていると処理が重くなることが頻発した
この3つですね。
僕は常にChromeのタブを20~30個は開いており、同時進行で動画編集やゲーム配信・録画をすることも毎日のようにあります。
そうすると動画編集中に処理がカクついたり、Chromeで調べ物をするときに反応が返ってくるまで時間がかかることが頻発していました。
そこで、PCのタスクマネージャーを起動してPCの状態を確認してみるとメモリの使用率が85%~98%になっていることがわかり、メモリ増設を決意しました。

Chromeで30タブほど開いているだけの状態のメモリ使用率
メモリスロットの空きの調べ方
マザーボードにメモリスロットの空きがないとメモリの増設はできません。
「なに言ってんだこいつ」と思った方、安心してください。僕も最初そう思いました。
要はメモリスロットに空きがあるかどうかを判別できればいいんです。
調べ方は簡単です。
画面最下部のタスクバーを右クリックして「タスクマネージャー」を起動します。
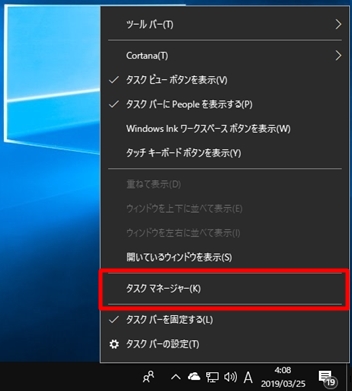
タスクマネージャーが起動したら「パフォーマンス」タブをクリックします。
右下にある「スロットの使用」がメモリスロットの使用状況です。

この画像の場合は1/2なのでメモリスロットが2つあり、1つ使用中の状態なのであと1枚メモリを増設することができます。
一般的なPCだとメモリスロットは2つか4つあります。
スロットが埋まっている場合はメモリを大きいものに差し替えるか、マザーボードをスロットの多いものに買い替えるしかありません。
対応メモリ規格の調べ方
メモリの規格にはDDR3とDDR4があります。
対応していないメモリを挿そうとしても使えません。
細かい違いについては置いておいて、自分の使用しているPCがDDR3とDDR4のどちらに対応しているかを調べる方法を紹介します。
購入時のカスタマイズ構成シートがある場合
ドスパラなどのBTOパソコンを専門に販売している店舗やサイトの場合、購入時にもらったPCのカスタマイズ構成シートに内蔵されているメモリの型番が書いてあります。
僕はドスパラで購入していたので、カスタマイズ構成シートのメモリと同一のメモリを購入しました。
[temp id=3]
フリーソフトで調べる場合
購入時のカスタマイズ構成シートを失くしてしまったり、メーカー製のPCを使っている場合は「CPU-Z」というフリーソフトを使いましょう。
インストールして起動すると自分のPCで使用しているメモリやCPUなどの型番が表示されます。
メモリを確認するには「SPD」タブの「Max Bandwidth」に現在使用されているメモリの型番が表示されます。
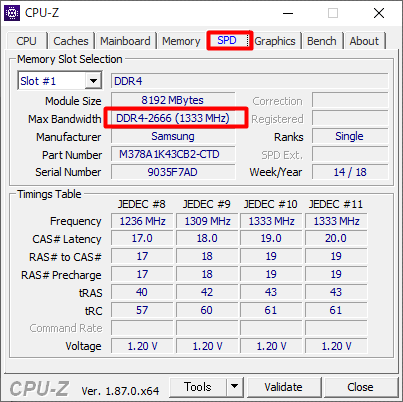
調べたメモリ規格で購入
あとはネットでも実店舗でもいいので調べたメモリと同一のメモリを購入します。
僕はAmazonで購入しました。購入したメモリはこれです。
なお、同一メーカーのメモリが品薄だったり高騰している場合は別メーカーでもいいので同一規格のメモリを購入するようにしましょう。
別メーカーでも基本的には問題なく動作するはずです。ただし、動作が保証されているわけではないため自己責任で行いましょう。
メモリ増設時の注意
メモリを増設するためにはPCを開けて基盤にメモリを挿さなければなりません。
普段PCを開けたことがない人はPC内部にホコリが溜まっているでしょう(僕もそうでした)
ホコリが溜まっているとPC内部が高温になりやすく、処理が重くなったり、故障の原因になったりします。
メモリ増設時に間にホコリが挟まったりしては何が起こるかわかりません。
せっかくなのでメモリ増設ついでにPC内部の清掃もしてあげるといいでしょう。
必要なものは
エアダスター
マスク
ウェットティッシュ
の3つです。
使用方法は後ほど説明します。
また、PCは精密機械のため静電気に弱いです。そのため、内部を触る前に金属に触って静電気が起きないように対策しておきましょう。
メモリ増設のやり方
PCの電源を落としケーブルをすべて抜く
まずはPCをシャットダウンし、裏の電源ボタンを切ります。
その後、PCに挿さっているケーブルをすべて抜きます。
USBもLANケーブルも電源ケーブルもHDMIもすべて抜きます。
PC表面を掃除する
PCの表面のほこりをウェットティッシュなどでふき取り、USB差込口などに溜まっているほこりはエアダスターで吹き飛ばします。
ほこりが舞い上がるのでマスクは必ずつけておきましょう。
PCケースを開ける
PCケースの開け方はケースによって違います。
購入時のマニュアルに開け方が書いてあるのでマニュアルに従って開けていきます。
僕の場合は背面のネジを2本外せば開きました。
ケースによってはドライバーが必要になるので事前に準備しておきましょう。
PC内部を掃除する
PCを開けたことがない人は想像以上のほこりの量に驚くでしょう。
基盤部分以外はウェットティッシュで拭いてティッシュで空拭き。
基盤部分はエアダスターでほこりを吹き飛ばせばOKです。
僕はファン周りのほこりがエアダスターでも吹き飛ばせなかったので綿棒を使って取り除きました。
メモリスロットにメモリを挿す
PC内部の清掃が終わったら、一番重要なメモリ増設作業です。
もしPCを立てた状態なら横に寝かせてから作業することをおすすめします。
メモリを挿すのは下の画像の矢印の部分です。

上に挿さっているのが購入時から使用しているメモリ。
矢印の部分にもう一枚メモリが入るスペースがありますね。
両端のロックを外し、メモリを挿します。
メモリの切り込みの位置と設置個所の凸部分に合うようにメモリの向きに気を付けてください。
奥までしっかり挿して再びロックをかけないと認識してくれないので注意しましょう。
また、中途半端に差し込んだ状態でPCを立ち上げるとクラッシュしてしまう可能性もあります。
結構力を入れても大丈夫なので、僕はメモリの全体をグッと押し込みながらロックをかけました。
PCケースを閉じてPCを起動する
最後にすべてを元に戻します。
PCを立てて、PCケースを閉じてケーブルを差込み電源をつけます。
起動後のタスクマネージャーの「スロットの使用」が最初に確認した時より増えていればメモリが認識されているので、増設作業は完了です。

メモリ増設時のメモリスロットと対応メモリ規格の調べ方まとめ
PCについては完全初心者の僕でしたが、特に問題も起きずにメモリの増設を自力で行うことができました。
PCの清掃に少し時間がかかったので1時間くらいですべての作業が終わりました。
メモリ増設後はChromeのタブを30個くらい開いていてもまったくカクつかなくなりました。
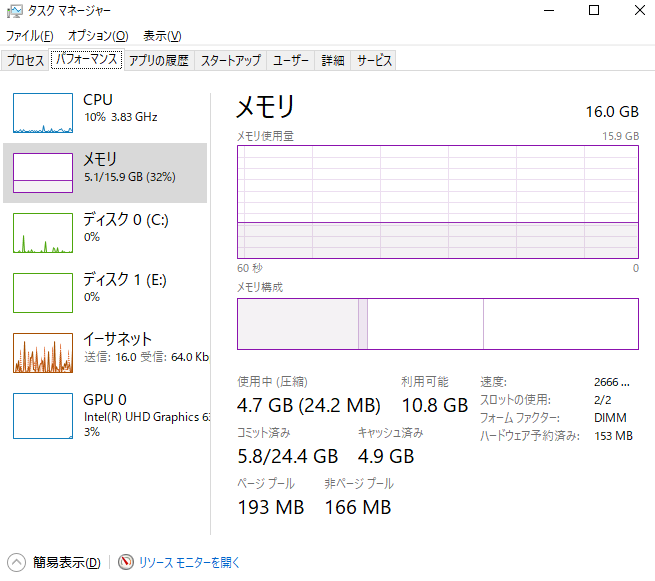
動画編集でレイヤーを増やしても重くならないし、なぜ今までメモリ増設しなかったのかと思うほど快適になりました。
今回か買った費用は5000円くらいですね。メモリ代だけ。
PCが重いと感じる人はメモリの増設を強くおすすめします。
普段はめんどうなPCの清掃もできて一石二鳥ですよ。






